- Yuhei
- Jul 30, 2021
Zapier Gmail Slack
ZapierでGmailの新着メールをSlack通知する方法を調べてまとめてみました。

1. はじめに
特定のメールをSlackのチャンネルに転送して全体周知ができる方法を探してみました。
(本当はWantedly内のメッセージをSlackに転送したかった・・・)
この記事では、Gmailで特定ラベルで受信したメールを、Slackに通知する方法を解説します。
前提として、Slackの有料プランやその他有料サービスは本記事では扱いません。
2. ZapierでZapを作成し連携する
Zapierは様々なWebサービスを連携させることが出来るサービスです。
まずはZapierでアカウントを作成してください。
Zap(ザップ) とは、アプリ連携したワークフローの単位です。
この記事で紹介する「Zapier Emailで受信したメールをSlackに通知する」という一連の流れが、1つのZapになります。
2019年5月以降Gmailアプリの制限がかかったらしくGmail→Slackの連携が使えなくなったので、
一旦GmailからZapier Emailに転送してから、Slack通知することにします。
Gmail → Zapier Email → Slack
3. 設定手順(トリガー)
[MAKE A ZAP] をクリック
トリガーとなるアプリをまず選択します。
[Search apps…] に「email」と入力して [Email Parser by Zapier]を選択します。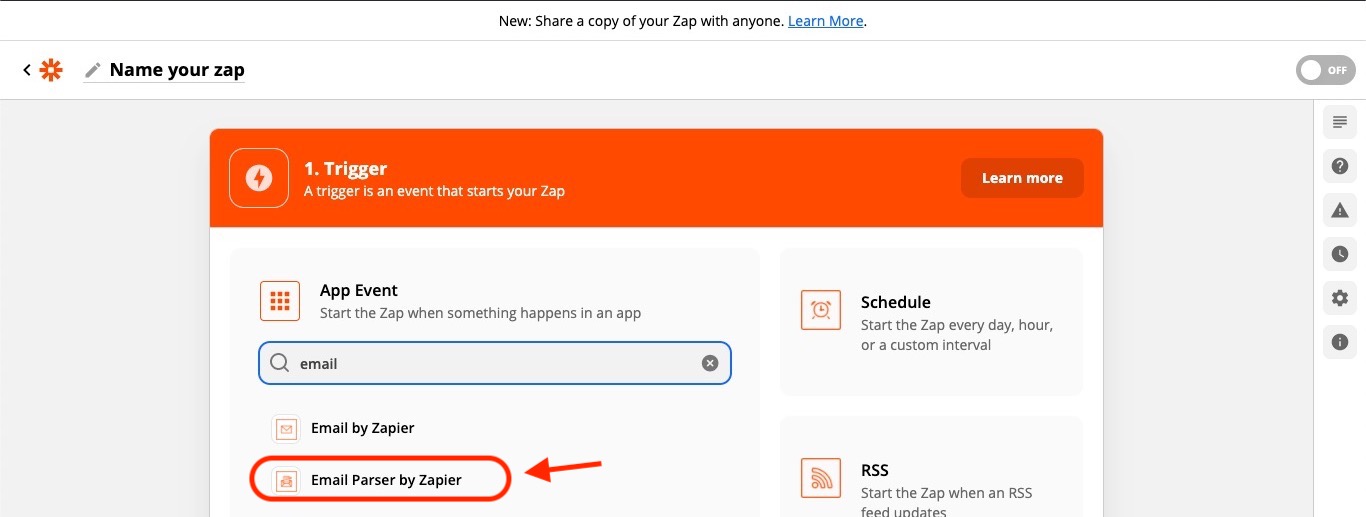
[Trigger Event] をクリックし、[New Email] を選択し、[Continue] をクリック
→ [Trigger(トリガー)] とは、ワークフローを開始させる条件になります。
[Email Parser by Zapier account] をクリックし、[Zapier Email Parser] を選択し、[Continue] をクリック
[Mailbox]の下部に青文字でリンクがあるのでクリックしてZapierのメールボックスを作成します。
右上にある「Create Mailbox」ボタンをクリックすればすぐにメールボックスが作成されます。
XXXXX@robot.zapier.comのようなメールアドレスが作成されると思います。
メールアカウントを作成したらZap作成に戻り、先程作成したメールアカウントをトリガーに選択します。
[Test trigger]をクリック
→メールが表示されれば接続成功です。[Continue] をクリック
※トリガーテスト前にZapierのメールボックスにサンプルメールを転送しておくこと。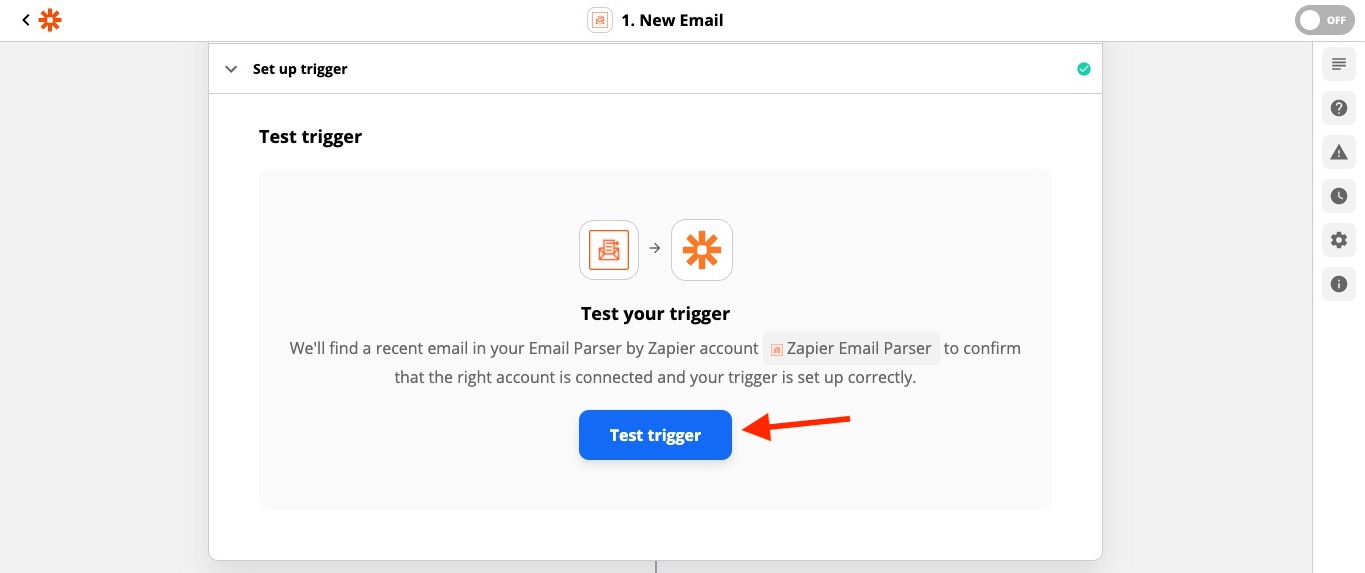
これでトリガーの設定は完了です。
※GmailからZapierEmailへの転送はZapierで管理していないため、Gmail側で設定が必要になります。
[設定]→[フィルタとブロック中のアドレス]→[新しいフィルタを作成]から対象のメールの転送設定が可能です。
4. 設定手順(アクション)
[Search apps…] に「slack」を入力して [Slack] を選択
[Action Event] をクリックし、[Send Channel Message] を選択し、[Continue] をクリック
→ [Action(アクション)] とは、アプリに実行させる行動のことです。
ここでは「Slackチャンネルにメッセージを送信する」というアクションを設定しています。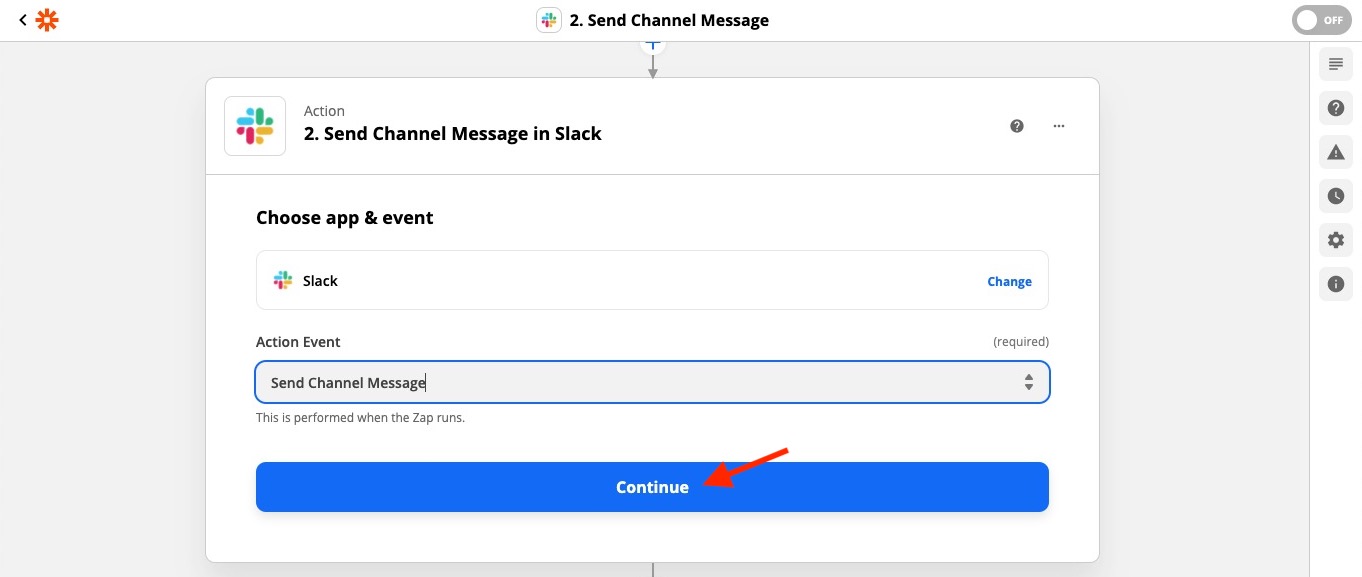
[Choose an account…] をクリックし、[+Connect a new account] をクリック
→Slackのログイン許可画面が表示されるので承認し、[Continue] をクリック
Slack通知する [Channel] と [Message Text] を選択し、[Continue] をクリック
→メッセージ内容をGmailの各項目、固定文字列などを組み合わせて自由にカスタマイズできます
[Test & Continue] をクリック
Slackにメッセージが通知されれば成功です。
設定したZapはHOME画面に表示されます。
ボタンで有効/無効を切り替えることが可能です。
5. おわりに
実際にサンプルメールをGmailに送って確認してみます。
Slackのチャンネルに通知が来ました。
お疲れ様でした。
今回はSlackに通知を送る設定をしてみました。
無料でSlackに転送ができるので是非Zapierを活用してみてください。
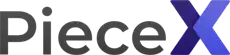



















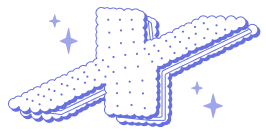






Comments
Add your comment