- suis
- Feb 14, 2018
手っ取り早くC言語の開発環境を構築!MinGWを導入しよう
慣れれば簡単に導入可能

肥大化しつつある開発環境
プログラミングの開発環境は年々重く広範なものになってきました。
特に統合開発環境では対応する言語が膨大なものになる反面、起動時間や動作も重くなりつつあります。
もちろんハードウェアの進化に伴い相対的に負担は軽減されるわけですが、それでも重いものは重いものです。
こうした状況は「ただ単にプログラムを書きたい」という意欲を失わせてしまうもので、一言で言えば意気消沈してしまいます。
ですが対策はあります。
C言語とC++言語に限りますが、MinGWというコンパクトなツールがあるのです。
コンパイラを含むMinGW
MinGWというのはプログラムのコンパイルに必要なツールを詰め込んだものです。
そしてそのツールの中にGCCというコンパイラが組み込まれており、これを使えばC言語やC++言語が扱えるようになります。
コンパイラであるGCCはあくまでもMinGWというツールキットの一部という形です。
MinGWは正式名称をMinimalist GNU for Windowsといい、その意味は「ウィンドウズ向けの最小構成のGNU」となります。
GNUというのはフリーソフトウェアのプロジェクトの名称で、簡単にいえば誰でも自由に使えるソフトウェアを広める活動を指しています。
ともかく無料で誰にでも公開されているわけで、利用者にとってはありがたいことです。
なお、かつてBorland社が手がけていたコンパイラである無償版のBorland C++ Compilerを使うという方法もありますが、こちらは開発が停止しているため今から導入するならMinGWの方が良いでしょう。
ともかくダウンロード
公式サイト(http://www.mingw.org/)へ行くと右上に「Download Installer」というボタンがあります。
これをクリックするとSourceForgeのサイトへ繋がり自動でMinGWのオンラインインストーラーがダウンローダーされるはずです。
あとは実行ファイルを起動し、流れに沿ってインストールを進めていくことになります。
一通りインストールがされると次にインストールマネージャーが起動します。
「mingw32-base」と「mingw32-gcc-g++」にマークをつけてメニューバーの「Installation」から「Apply Changes」を選びましょう。
すると確認画面が出るので「Apply」を押せばインストール完了です。
ただこのインストーラーを起動してもインストールすることができないケースもあります。
ネットワークの不具合か何かでオンラインインストーラーがWarningやerrorといった表示を出し停止することがあるのです。
この場合はまず下記URLへ行きましょう。
https://sourceforge.net/projects/mingw-w64/files/?source=navbar
ここから例えば64ビットのウィンドウズを使用している場合Filesタブから「Toolchains targetting Win64・Personal Builds・mingw-builds・(よく使われているバージョンを選択)・threads-posix・seh」のように辿れば7zipの圧縮ファイルがダウンロードできます。
(https://sourceforge.net/projects/mingw-w64/files/Toolchains%20targetting%20Win64/Personal%20Builds/mingw-builds/7.2.0/threads-posix/seh/)
これを好きなところで良いのですが、例えばCドライブ直下などに設置すればそれだけでインストール完了です。
パスを通そう
パスを通すことでコマンドプロンプトでgccコマンドを使う事ができるようになり、非常に簡単にコードをコンパイルできるようになります。
パスを編集するにはスタートメニューにあるコンピューターアイコンのプロパティを表示し、現れたウィンドウの左側にあるシステムの詳細設定を押します。
そしてメニュー内詳細設定タブの下部にある「環境変数」を押し、下部システム環境変数の中にある「Path」にMinGW内binフォルダの位置を書き込むのです。
Cドライブにインストールし、かつオンラインインストーラー経由であれば「C:MinGW\bin;」となり、7zipの場合なら「C:mingw64\bin;」となるでしょう。
ともかくこれで晴れて作業できるようになりました。
慣れれば5分程度でできるようになるかもしれません。
gccコマンドで即コンパイル
早速何かハローワールドなプログラムを書き拡張子をcかcppで保存してみましょう。
そしてコマンドプロンプトでcdコマンドを駆使しつつ保存場所へ行き「gcc ファイル名」と入力すればコンパイルが完了し「a.exe」という実行ファイルができているはずです。
これを呼び出して動作を確認できれば実行環境の完成となります。
なお実行ファイル名を好きなものに変えたい場合は「gcc ファイル名 -o 実行ファイル名」とすれば指定した名称の実行ファイルが作れます。
他にもgccコマンドを活用すれば様々なことができるので試しに調べてみるのも良いかもしれません。
もうこれで簡単にコンパイルできるようになったのでどんどんプログラムを書いていきましょう。
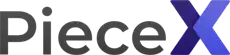
















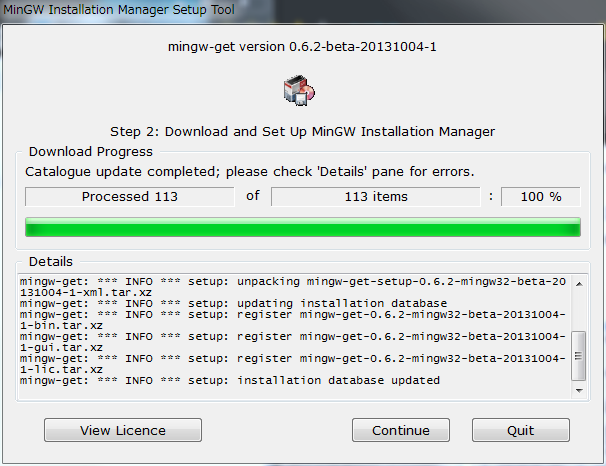

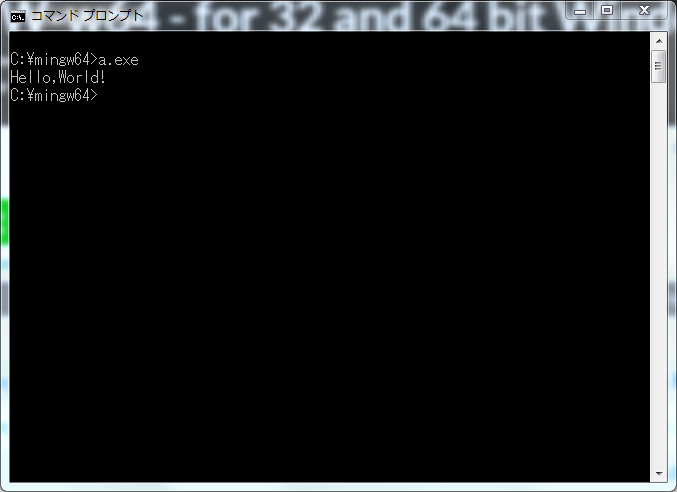





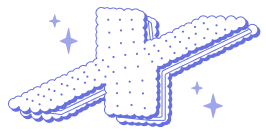






Comments
Add your comment